Είναι συχνό φαινόμενο και έως ένα βαθμό αναμενόμενο ο χρήστης ενός Windows PC να μην υπολογίζει κάθε τρεις και λίγο εάν υπάρχει επάρκεια αποθηκευτικού χώρου στο σύστημά του συνεχίζοντας ασταμάτητα να εγκαθιστά εφαρμογές έως ότου να εμφανιστεί σχετική ειδοποίηση. Τότε, θα σκέφτεται λύσεις για να απελευθερώσει χώρο στο PC του και φυσικά στο όλο του ψάξιμο, θα διαπιστώσει ότι τελικά στον δίσκο του υπάρχουν δεκάδες ανεπιθύμητα αρχεία που πιάνουν χώρο τα οποία δεν τα χρησιμοποιεί ποτέ. Σου θυμίζει κάτι;
Σε αυτό τον νέο μας οδηγό θα σου δώσουμε συμβουλές σχετικά με τους πιο γρήγορους και εύκολους τρόπους ώστε να διαγράψεις μόνιμα τα ανεπιθύμητα αρχεία από τον υπολογιστή σου.
Οι 4 καλύτεροι τρόποι για να απελευθερώσεις χώρο στο PC:
1. Χρησιμοποίησε ένα εργαλείο καθαρισμού
Μπορείς να κάνεις install ένα βοηθητικό πρόγραμμα λογισμικού που σε βοηθά να καθαρίσεις τα ανεπιθύμητα αρχεία για να ελευθερώσεις κάποια MB/GB στον χώρο σου. Σίγουρα με μια απλή αναζήτηση θα βρεις πολλά εργαλεία καθαρισμού για τα Windows αλλά να θυμάσαι πως το κάθε εργαλείο δεν κάνει την εργασία που περιμένεις. Ένα αποτελεσματικό δωρεάν πρόγραμμα, είναι το BleachBit.
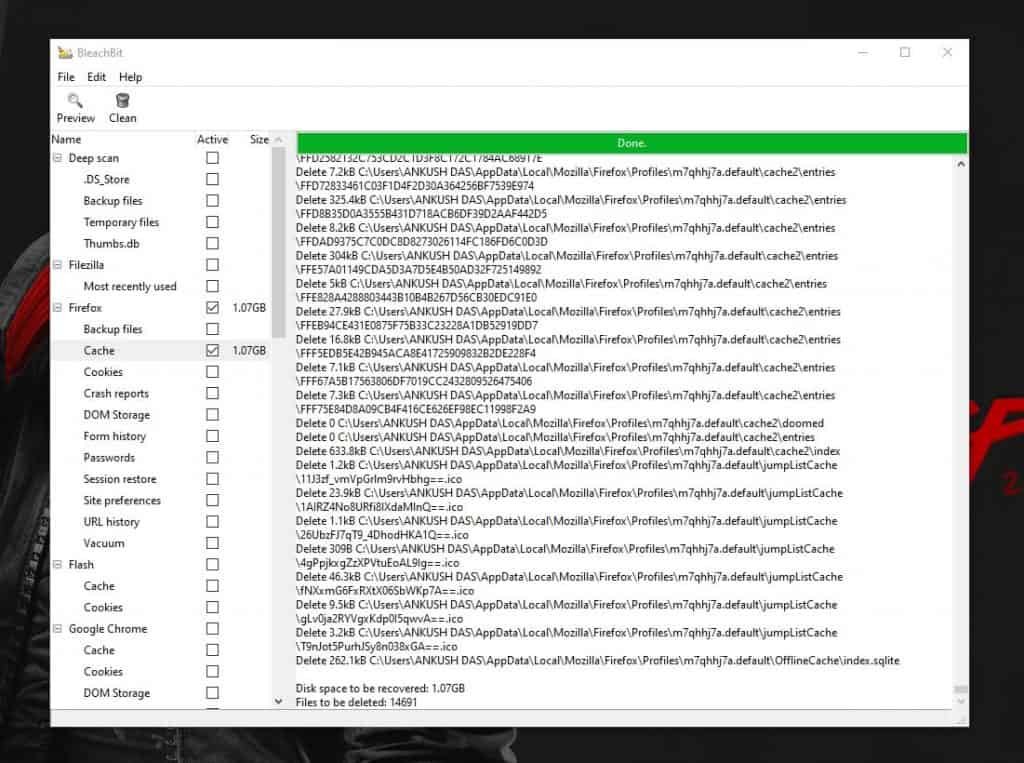
Αρχικά, να αναφερθεί πως το BleachBit είναι ένα εργαλείο καθαρισμού PC τύπου ανοιχτού κώδικα (χωρίς διαφημίσεις) που διατίθεται για Windows και Linux. Σου επιτρέπει να επιλέξεις τον τύπο των αρχείων που επιθυμείς να σαρώσεις / διαγράψεις. Εκτός από την επιλεκτική σάρωση, μπορείς επίσης να κάνεις προεπισκόπηση των αρχείων (και να δεις πόσο χώρο μπορείς να ανακτήσεις) πριν διαγράψεις τα αρχεία. Όχι μόνο περιορίζεται στην εκτεταμένη σάρωση και τον καθαρισμό, αλλά και σου επιτρέπει να αποκόψεις αρχεία / φακέλους έτσι ώστε να μην μπορούν να ανακτηθούν τα αρχεία / φάκελοι. Σε κάθε περίπτωση, αν έχεις διαγράψει πρόσφατα κάτι και δεν θέλεις να το ανακτήσεις, μπορείς να χρησιμοποιήσεις την επιλογή “Wipe Free Space” για να αντικαταστήσεις τον ελεύθερο χώρο με ένα μόνο κλικ.
Αυτό που σίγουρα θα σου αρέσει είναι πως δεν απαιτείται καμία αναβάθμιση πακέτου, ούτε προβλέπεται κάποια μηνιαία συνδρομή. Έτσι, όλα σου παρέχονται δωρεάν σε αυτό το πρόγραμμα.
Κάνε τώρα την λήψη του από τον επίσημο ιστότοπό του.
2. Χρήση του προγράμματος “The In-Built Disk Cleanup Tool”

Δεν θέλεις να υπάρχουν στο σύστημά σου διάφορα εργαλεία τρίτων; Κανένα πρόβλημα, μπορείς απλά να κάνεις ένα κλικ στην γραμμής αναζήτησης (για ακόμη μεγαλύτερη ευκολία πατάς το πλήκτρο με τα Windows +S) και στο πεδίο που εμφανίζεται πληκτρολογείς την φράση “Καθαρισμός δίσκου/“Disk Cleanup” για να ξεκινήσει η λειτουργία του εργαλείου.
Κατά την εκκίνηση, θα σου ζητηθεί να επιλέξεις τη μονάδα δίσκου που χρειάζεσαι να καθαρίσεις. Απλά, πατάς OK και θα ξεκινήσει η σάρωση της μονάδας καθώς επίσης θα εμφανιστεί το μέγεθος των προσωρινών αρχείων, του κάδου ανακύκλωσης και άλλων αρχείων.
Στη συνέχεια, μπορείς εύκολα να επιλέξεις τι να διαγράψεις ή τι να μην εξαφανίσεις με απώτερο σκοπό να ελευθερώσεις επιπρόσθετο χώρο αποθήκευσης. Τα προσωρινά cookies / τα αρχεία που έχουν σταλεί στον κάδο ανακύκλωσης είναι οι συνήθεις επιλογές που θέλουν όλοι να διαγράψουν.
3. Ανάλυση χρήσης του δίσκου
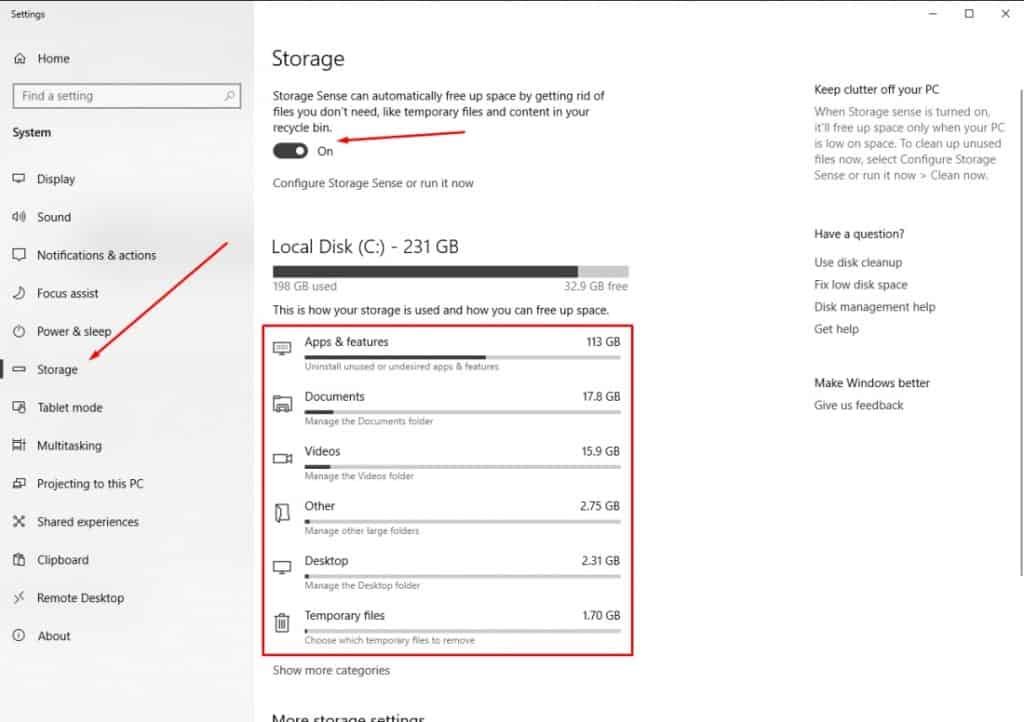
Σε περίπτωση που όλα τα ανεπιθύμητα αρχεία έχουν απομακρυνθεί, αλλά εξακολουθείς να έχεις μικρό αποθηκευτικό χώρο, κάνε μια είσοδο στο μενού ρυθμίσεων και προχώρα στην επιλογή “Αποθήκευση/Storage”.
Εδώ, θα βρεις τον αποθηκευτικό σου χώρο ταξινομημένο σε διάφορες κατηγορίες. Μπορείς να κάνεις κλικ σε αυτά τα μεμονωμένα αρχεία για να τα εξερευνήσεις και να τα διαγράψεις αν είναι απαραίτητο.
Ακόμη, μπορείς να κάνεις κύλιση προς τα κάτω και να κλικάρεις εκεί που λέει “Δείτε τη χρήση του χώρου αποθήκευσης σε άλλες μονάδες δίσκου” για να αναλύσεις άλλες μονάδες δίσκου και να τις καθαρίσεις.
Αξίζει, επίσης, να σημειωθεί ότι πρέπει να έχεις ενεργοποιήσει την επιλογή “Storage Sense” όπως φαίνεται στην παραπάνω εικόνα για να ελευθερώσεις αυτόματα χώρο διαγράφοντας προσωρινά αρχεία και αρχεία του κάδου ανακύκλωσης. Κανονικά, έχεις ενεργή αυτή την εντολή από προεπιλογή, αλλά έλεγξε το εκ νέου για να είσαι σίγουρος.
4. Απεγκατάσταση ανεπιθύμητων προγραμμάτων
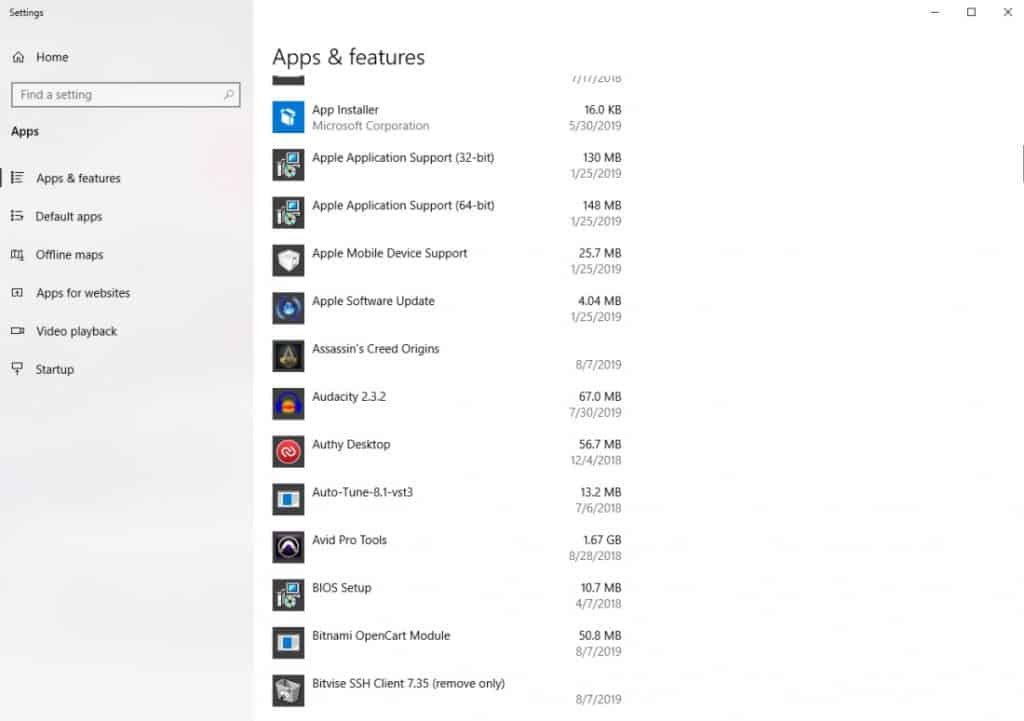
Φαντάζει σχεδόν απίθανο να χρειάζεσαι διαρκώς κάποια προγράμματα, οπότε σε περίπτωση που ξέχασες να απεγκαταστάσεις κάποια προγράμματα που δεν έχεις ανοίξει εδώ και καιρό, αξίζει να κάνεις έναν έλεγχο.
Απλά κάνεις αναζήτηση της εντολής “Εφαρμογές & Δυνατότητες” από τη γραμμή αναζήτησης ή περιηγείσαι στις ρυθμίσεις συστήματος.
Τέλος, μπορείτε να συμβουλευτείτε και αυτόν τον οδηγό.







