Είναι γεγονός πως οι περισσότεροι άνθρωποι που χρησιμοποιούν υπολογιστή, προτιμούν το mouse αντί του Touchpad. Ειδικά, άμα εργάζεσαι από τον υπολογιστή ή είσαι gamer καταλαβαίνεις επακριβώς τι εννοούμε. Πολλές φορές μάλιστα το Touchpad καταντάει εκνευριστικό, ακόμα και όταν δεν το χρησιμοποιούμε, διότι πατάμε κάτι κατά λάθος. Με αφορμή αυτό, παρακάτω θα δεις πως μπορείς να απενεργοποιήσεις το Touchpad στο Windows PC ακολουθώντας κάποια πολύ απλά βήματα. Η απενεργοποίηση μάλιστα δεν απαιτεί καν τη χρήση ποντικιού.
Διάβασε επίσης: Πώς να εισάγεις το τικ “✔” στο Word και στο Excel της Microsoft
Πώς να απενεργοποιήσεις (ή να ενεργοποιήσεις) το Touchpad στον Windows υπολογιστή σου
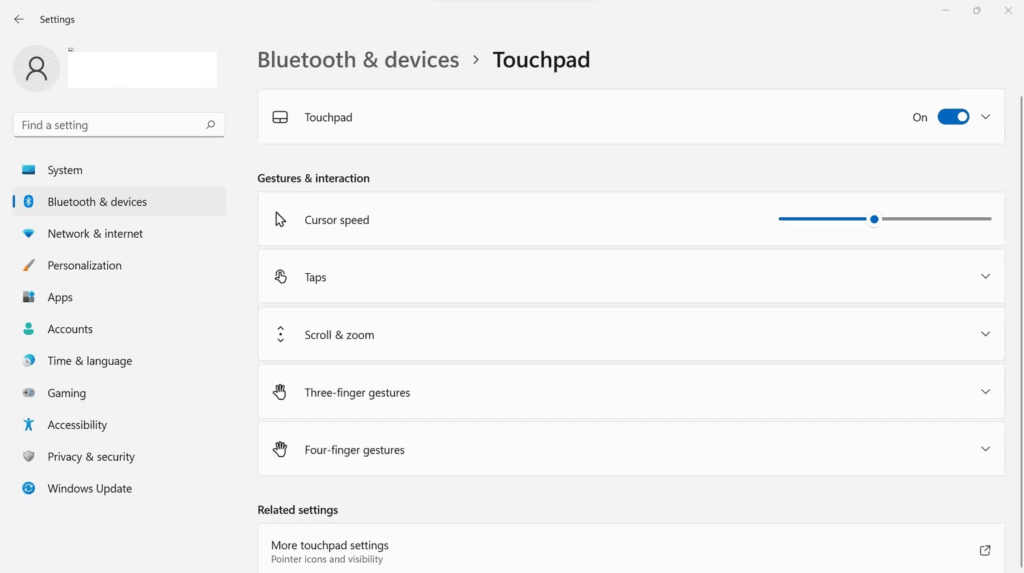
Η διαδικασία για να απενεργοποιήσεις το Touchpad στα Windows είναι ιδιαίτερα απλή. Το μόνο που έχεις να κάνεις είναι να ακολουθήσεις τα παρακάτω βήματα:
1. Αρχικά, πρέπει να πας κάτω αριστερά στον υπολογιστή σου και να κάνεις κλικ στο κουμπί Start.
2. Μόλις το πατήσεις, θα σου βγάλει από πάνω το εικονίδιο με τα Settings (το κλασικό γρανάζι). Πάτησέ το.
3. Στη νέα οθόνη που σου εμφανίζει, πρέπει να πας στην αριστερή στήλη και να επιλέξεις το Bluetooth & Devices για Windows 11 ή το Touchpad για Windows 10.
4. Τέλος, πρέπει απλώς να πατήσεις στον διακόπτη δίπλα από το Touchpad για να το απενεργοποιήσεις. Αντίστοιχα, αν θέλεις να το ενεργοποιήσεις ξανά, πατάς και πάλι τον διακόπτη.
Καν’ το χωρίς να χρησιμοποιήσεις το ποντίκι

Στην περίπτωση που θέλεις να απενεργοποιήσεις ή να ενεργοποιήσεις και πάλι το Touchpad στα Windows σου, αλλά δεν μπορείς ή δε θέλεις να χρησιμοποιήσεις το ποντίκι, υπάρχει τρόπος. Ακολούθησε απλώς τα παρακάτω βήματα:
1. Πάτα αρχικά το κουμπί των Windows από το πληκτρολόγιο.
2. Εν συνεχεία, πληκτρολόγησε “Touchbar” και πάτα το Enter μόλις σου εμφανίσει την επιλογή Touchpad Settings.
3. Μετά απλώς πάτα το Tab για να κατεβαίνεις στις επιλογές που σου εμφανίζει και πάτα το Space για να απενεργοποιήσεις είτε πλήρως το Touchpad είτε κάποια από τις ρυθμίσεις του.
Διάβασε επίσης: Fix: Δεν ανοίγει το Windows Defender (ή Microsoft Defender)







